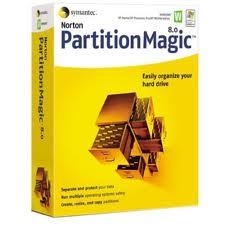You may find it helpful to watch the Norton PartitionMagic Flash tutorial before using Norton PartitionMagic. You can display the Flash by clicking
Help > Flash Tutorial from the Norton PartitionMagic main screen.
TABLE OF CONTENTS
-----------------
1. Back up Your System!
2. Activating PartitionMagic
3. General Usage Notes
4. Known Issues - Windows NT/2000/XP only
5. Known Issues - Windows 9x only
6. Uninstalling Windows Me
1. BACK UP YOUR SYSTEM!
-----------------------
Remember to back up your hard drives before using PartitionMagic.
While PartitionMagic has been thoroughly tested, power failures,
operating system bugs, and hardware design bugs can put your data
at risk. BEFORE USING ANY UTILITY THAT MAKES SUCH EXTENSIVE
CHANGES TO YOUR HARD DISK, YOU SHOULD BACK UP YOUR DATA.
To back up your system, we recommend using Symantec Drive
Image(R). Drive Image is a disk imaging tool that lets you create
an image of your entire system that can easily be restored.
Having a backup lets you run PartitionMagic with the security
of knowing that you can get your system back up and running
if you run into problems.
2. ACTIVATING PARTITIONMAGIC
-----------------------------------
When you install PartitionMagic, the software is in demo mode until
you activate it. In demo mode, you can make changes that appear in
the PartitionMagic interface, but you cannot apply those changes. The
first time you run PartitionMagic, you are prompted to activate the
software. You can click Yes to activate the software immediately, or
you can use the software in demo mode and activate it later. To
activate the software later, click General > Activate Product from
the PartitionMagic menu bar. Then follow the directions in the
activation dialog.
3. GENERAL USAGE NOTES
----------------------
- Using PartitionMagic Tools with Norton GoBack
If GoBack is enabled on your system and you use any of the tools
that are installed with PartitionMagic (for example, BootMagic,
PQBoot, PQBoot for Windows, PTEdit) you may experience conflict
errors.
For example, you should avoid using BootMagic (or any other
PartitionMagic tool) if GoBack is enabled. If you have
already used BootMagic to boot the active partition on your system
while GoBack in enable, you will get an error stating that
BootMagic cannot write to the Master Boot Record (MBR) and,
therefore, the operating system cannot be started.
To start the operating system in such cases, you must reboot the
computer. When the GoBack screen is displayed, disable (turn
off) GoBack.
While disabling GoBack allows BootMagic and all other PartitionMagic
tools to work properly, you will lose all GoBack history. If you
decide to re-enable GoBack, you should avoid using BootMagic or any
other PartitionMagic tools.
- Be aware that there is no undo (after clicking Apply) if you
merge two FAT or FAT32 partitions. You must be particularly
careful not to merge two primary partitions that include
operating systems, as your computer will not be bootable if
you do.
- Progress bars are an estimation only and may pause for several
minutes, even though PartitionMagic is still working correctly.
If you think your computer has locked up, please be patient and
allow PartitionMagic to finish the operation.
- You should set up removable media drives so that they are the
last drives on your system. Drives are assigned priorities as
follows: primary master, primary slave, secondary master,
secondary slave. You should not have a fixed hard drive
set up as the secondary master if you have a removable media
drive set up as the primary slave. If you have two IDE
controllers, you should connect removable media drives to
the second controller, after any hard drives. If you have a
RAID configuration, disconnect any removable media (such as
a Zip drive) before using PartitionMagic. If you do not
configure removable media drives as the last drives, you
will see disk numbering inconsistencies in the PartitionMagic
interface, and the wizards will not work on your system.
- Bad Sector Checking is OFF by default. PartitionMagic ships
with bad sector checking turned OFF by default. Modern hard
disks are designed to avoid bad sectors automatically.
However, if you feel that bad sectors may be a problem on your
system, turn on bad sector checking (by unchecking the
appropriate boxes in the "Skip bad sector checks" list box in
Preferences). Turning on bad sector checking ensures that data
is not moved or copied to bad disk sectors; however, this
causes the create, move, and resize operations to slow down
considerably. Another way to verify that there are no bad
sectors on your disk is to run the operating system check
utility (CheckDisk or ScanDisk) and do a surface scan before
launching PartitionMagic.
- A non-Asian language version of PartitionMagic should never
be used on an Asian language version of Windows NT/2000/XP,
as this may cause corruption of filenames and partition/
volume set labels.
- You cannot use PQBoot for Windows (a utility included with
PartitionMagic) unless there is at least one primary
partition on the first hard disk.
4. KNOWN ISSUES - WINDOWS NT/2000/XP ONLY
-----------------------------------------
- PartitionMagic does not support volume sets, stripe sets, stripe
sets with parity, or partitions located on disk mirror/duplex
sets configured using Windows NT Disk Administrator. Under
Windows 2000/XP, PartitionMagic supports standard partitions
located on basic disk sets only.
- In a configuration with mixed IDE and SCSI hard drives, Windows
NT does not always see the boot drive as the first physical hard
disk. PartitionMagic displays drives in the order Windows NT
reports them. As a result, you may see your boot device as Drive
1, 2, and so forth. This does not cause problems for
PartitionMagic except when setting a new active partition. Also,
PartitionMagic may incorrectly report that there is no active
partition on your system. To change your active partition, be
sure that you identify which drive is the boot drive.
- You should not change the drive letter originally assigned to
the Windows NT/2000/XP boot partition (the partition where Windows
is installed). Changing the drive letter to anything but its
original designation will cause severe boot problems and may
cause your computer to be unbootable.
- Under Windows 2000 or Windows XP, if you perform operations
on partitions that include mount points, you must restore the
mount points after the operations are complete.
- Error 183: Init Failed. If you attempt to run PartitionMagic on
a Windows 2000/XP Professional machine where the boot partition
(the partition where Windows 2000/XP Professional is installed)
is on a dynamic disk, you will receive the following error message:
"Init failed: Error 183. Unable to identify the Windows partition."
To solve this problem, Windows 2000/XP must be installed on a
basic disk.
- Error 184: If you encounter error 184 when initializing
PartitionMagic, run Disk Administrator (Windows NT) or Disk
Management (Windows 2000/XP), then start PartitionMagic again.
- If the System Restore feature of Windows XP is monitoring a drive,
PartitionMagic cannot perform operations on that drive in Windows.
Instead it must drop down to boot mode to perform the operations.
The operation will still be successful.
- To uninstall PartitionMagic under Windows XP, you must be logged
in as the user who originally installed the product. If the user
account has been deleted, you must remove PartitionMagic
manually by cleaning out the PartitionMagic install directory and
registry.
5. KNOWN ISSUES - WINDOWS 9x ONLY
---------------------------------
- On a computer with a dual boot, if you have more than 20
partitions, you may not be able to launch PartitionMagic from
Windows 9x.
- If you create an NTFS partition under Windows 9x, it will be
created with NTFS version 3.0, which is not compatible with
Windows NT 4.0. To create an NTFS version 1.2 partition that will
work with Windows NT 4.0, run PartitionMagic under Windows NT 4.0
or from the rescue disks and create the partition.
- Under Windows 9x, PartitionMagic and the operating system may assign
different drive letters to USB, USB2, and FireWire drives. This
problem is a result of the inconsistent way the operating system
assigns drive letters for removable devices. If the drive
letters appear differently in PartitionMagic than they do in "My
Computer," PartitionMagic can still work on the removable drive.
6. UNINSTALLING WINDOWS ME
--------------------------
If you use PartitionMagic (or FDISK or any other partitioning
software), you should be aware of the following Microsoft warning.
IMPORTANT: You should not attempt to uninstall Windows Me if the
partition information for your hard disk or disks has changed
since you last installed Windows Me successfully. Windows Me
creates a backup copy of your partition information in the
Suhdlog.dat file at the end of a successful installation, and
Uninstal.exe restores the partition information listed in the
Suhdlog.dat file to your hard disk during the uninstall. If the
partition information on your hard disk or disks has changed
since you last installed successfully (specifically, since the
Suhdlog.dat file was created), then you might experience partial
or complete data loss as a result of attempting to uninstall
Windows Me.
=============================================================
Copyright 1994-2004 Symantec Corporation. All rights reserved.
Norton PartitionMagic and its use are subject to a license
agreement and are also subject to copyright, trademark, patent
and/or other laws. Refer to the user guide or www.symantec.com
for additional information about Symantec patents. Symantec,
Norton PartitionMagic, BootMagic, and Drive Image are registered
trademarks of Symantec Corporation. Norton GoBack is a trademark
of Symantec Corporation. All other brand and product names are
trademarks or registered trademarks of the respective owners.
Help > Flash Tutorial from the Norton PartitionMagic main screen.
TABLE OF CONTENTS
-----------------
1. Back up Your System!
2. Activating PartitionMagic
3. General Usage Notes
4. Known Issues - Windows NT/2000/XP only
5. Known Issues - Windows 9x only
6. Uninstalling Windows Me
1. BACK UP YOUR SYSTEM!
-----------------------
Remember to back up your hard drives before using PartitionMagic.
While PartitionMagic has been thoroughly tested, power failures,
operating system bugs, and hardware design bugs can put your data
at risk. BEFORE USING ANY UTILITY THAT MAKES SUCH EXTENSIVE
CHANGES TO YOUR HARD DISK, YOU SHOULD BACK UP YOUR DATA.
To back up your system, we recommend using Symantec Drive
Image(R). Drive Image is a disk imaging tool that lets you create
an image of your entire system that can easily be restored.
Having a backup lets you run PartitionMagic with the security
of knowing that you can get your system back up and running
if you run into problems.
2. ACTIVATING PARTITIONMAGIC
-----------------------------------
When you install PartitionMagic, the software is in demo mode until
you activate it. In demo mode, you can make changes that appear in
the PartitionMagic interface, but you cannot apply those changes. The
first time you run PartitionMagic, you are prompted to activate the
software. You can click Yes to activate the software immediately, or
you can use the software in demo mode and activate it later. To
activate the software later, click General > Activate Product from
the PartitionMagic menu bar. Then follow the directions in the
activation dialog.
3. GENERAL USAGE NOTES
----------------------
- Using PartitionMagic Tools with Norton GoBack
If GoBack is enabled on your system and you use any of the tools
that are installed with PartitionMagic (for example, BootMagic,
PQBoot, PQBoot for Windows, PTEdit) you may experience conflict
errors.
For example, you should avoid using BootMagic (or any other
PartitionMagic tool) if GoBack is enabled. If you have
already used BootMagic to boot the active partition on your system
while GoBack in enable, you will get an error stating that
BootMagic cannot write to the Master Boot Record (MBR) and,
therefore, the operating system cannot be started.
To start the operating system in such cases, you must reboot the
computer. When the GoBack screen is displayed, disable (turn
off) GoBack.
While disabling GoBack allows BootMagic and all other PartitionMagic
tools to work properly, you will lose all GoBack history. If you
decide to re-enable GoBack, you should avoid using BootMagic or any
other PartitionMagic tools.
- Be aware that there is no undo (after clicking Apply) if you
merge two FAT or FAT32 partitions. You must be particularly
careful not to merge two primary partitions that include
operating systems, as your computer will not be bootable if
you do.
- Progress bars are an estimation only and may pause for several
minutes, even though PartitionMagic is still working correctly.
If you think your computer has locked up, please be patient and
allow PartitionMagic to finish the operation.
- You should set up removable media drives so that they are the
last drives on your system. Drives are assigned priorities as
follows: primary master, primary slave, secondary master,
secondary slave. You should not have a fixed hard drive
set up as the secondary master if you have a removable media
drive set up as the primary slave. If you have two IDE
controllers, you should connect removable media drives to
the second controller, after any hard drives. If you have a
RAID configuration, disconnect any removable media (such as
a Zip drive) before using PartitionMagic. If you do not
configure removable media drives as the last drives, you
will see disk numbering inconsistencies in the PartitionMagic
interface, and the wizards will not work on your system.
- Bad Sector Checking is OFF by default. PartitionMagic ships
with bad sector checking turned OFF by default. Modern hard
disks are designed to avoid bad sectors automatically.
However, if you feel that bad sectors may be a problem on your
system, turn on bad sector checking (by unchecking the
appropriate boxes in the "Skip bad sector checks" list box in
Preferences). Turning on bad sector checking ensures that data
is not moved or copied to bad disk sectors; however, this
causes the create, move, and resize operations to slow down
considerably. Another way to verify that there are no bad
sectors on your disk is to run the operating system check
utility (CheckDisk or ScanDisk) and do a surface scan before
launching PartitionMagic.
- A non-Asian language version of PartitionMagic should never
be used on an Asian language version of Windows NT/2000/XP,
as this may cause corruption of filenames and partition/
volume set labels.
- You cannot use PQBoot for Windows (a utility included with
PartitionMagic) unless there is at least one primary
partition on the first hard disk.
4. KNOWN ISSUES - WINDOWS NT/2000/XP ONLY
-----------------------------------------
- PartitionMagic does not support volume sets, stripe sets, stripe
sets with parity, or partitions located on disk mirror/duplex
sets configured using Windows NT Disk Administrator. Under
Windows 2000/XP, PartitionMagic supports standard partitions
located on basic disk sets only.
- In a configuration with mixed IDE and SCSI hard drives, Windows
NT does not always see the boot drive as the first physical hard
disk. PartitionMagic displays drives in the order Windows NT
reports them. As a result, you may see your boot device as Drive
1, 2, and so forth. This does not cause problems for
PartitionMagic except when setting a new active partition. Also,
PartitionMagic may incorrectly report that there is no active
partition on your system. To change your active partition, be
sure that you identify which drive is the boot drive.
- You should not change the drive letter originally assigned to
the Windows NT/2000/XP boot partition (the partition where Windows
is installed). Changing the drive letter to anything but its
original designation will cause severe boot problems and may
cause your computer to be unbootable.
- Under Windows 2000 or Windows XP, if you perform operations
on partitions that include mount points, you must restore the
mount points after the operations are complete.
- Error 183: Init Failed. If you attempt to run PartitionMagic on
a Windows 2000/XP Professional machine where the boot partition
(the partition where Windows 2000/XP Professional is installed)
is on a dynamic disk, you will receive the following error message:
"Init failed: Error 183. Unable to identify the Windows partition."
To solve this problem, Windows 2000/XP must be installed on a
basic disk.
- Error 184: If you encounter error 184 when initializing
PartitionMagic, run Disk Administrator (Windows NT) or Disk
Management (Windows 2000/XP), then start PartitionMagic again.
- If the System Restore feature of Windows XP is monitoring a drive,
PartitionMagic cannot perform operations on that drive in Windows.
Instead it must drop down to boot mode to perform the operations.
The operation will still be successful.
- To uninstall PartitionMagic under Windows XP, you must be logged
in as the user who originally installed the product. If the user
account has been deleted, you must remove PartitionMagic
manually by cleaning out the PartitionMagic install directory and
registry.
5. KNOWN ISSUES - WINDOWS 9x ONLY
---------------------------------
- On a computer with a dual boot, if you have more than 20
partitions, you may not be able to launch PartitionMagic from
Windows 9x.
- If you create an NTFS partition under Windows 9x, it will be
created with NTFS version 3.0, which is not compatible with
Windows NT 4.0. To create an NTFS version 1.2 partition that will
work with Windows NT 4.0, run PartitionMagic under Windows NT 4.0
or from the rescue disks and create the partition.
- Under Windows 9x, PartitionMagic and the operating system may assign
different drive letters to USB, USB2, and FireWire drives. This
problem is a result of the inconsistent way the operating system
assigns drive letters for removable devices. If the drive
letters appear differently in PartitionMagic than they do in "My
Computer," PartitionMagic can still work on the removable drive.
6. UNINSTALLING WINDOWS ME
--------------------------
If you use PartitionMagic (or FDISK or any other partitioning
software), you should be aware of the following Microsoft warning.
IMPORTANT: You should not attempt to uninstall Windows Me if the
partition information for your hard disk or disks has changed
since you last installed Windows Me successfully. Windows Me
creates a backup copy of your partition information in the
Suhdlog.dat file at the end of a successful installation, and
Uninstal.exe restores the partition information listed in the
Suhdlog.dat file to your hard disk during the uninstall. If the
partition information on your hard disk or disks has changed
since you last installed successfully (specifically, since the
Suhdlog.dat file was created), then you might experience partial
or complete data loss as a result of attempting to uninstall
Windows Me.
=============================================================
Copyright 1994-2004 Symantec Corporation. All rights reserved.
Norton PartitionMagic and its use are subject to a license
agreement and are also subject to copyright, trademark, patent
and/or other laws. Refer to the user guide or www.symantec.com
for additional information about Symantec patents. Symantec,
Norton PartitionMagic, BootMagic, and Drive Image are registered
trademarks of Symantec Corporation. Norton GoBack is a trademark
of Symantec Corporation. All other brand and product names are
trademarks or registered trademarks of the respective owners.
PM800EN1-11111111 or
PM801EI1-371501